シンガポールに行ってきました
本当にただの日記です。 先月末の6/26から4日ほどにシンガポールに行ったので、その日記。
シンガポールへはビジネスで行ったんですが、結構時間が余ったので、そこそこウロウロできました。

マーライオンは世界3大ガッカリ名所などと言われてますが、やっぱり「シンガポール行ったぜ」感があって良いです。 それにマーライオンのあるマーライオン公園周辺の景色も綺麗で、とてもGoodでした。

ここを見渡せる場所にスタバがあって、アイスコーヒー飲みながらちょっと仕事したりしてました。
ユネスコ世界遺産らしいシンガポール植物園にもちょっと立ち寄ってみたり。


コクチョウがいました。ここの池に行くと会えるようです。 写真のように、白いカワラバトも結構見かけます。天敵が少ないんでしょうね。
食事はHawkers(屋台)で。Newtonが一番観光客が来るHawkersのようです。ここのHawkersはなんとなく日本のフードフェスの雰囲気に近い気がします。結構綺麗。

別の日には、もっと地元民向けのHawkersでバクテー(白黒両方)を頂きました。バクテーは旨かったです。 ちなみに、ここのHawkersはカワラバトとスズメとジャワハッカが残飯を漁りに来て、席を外すと盗られます。

シンガポールは物価が高いと聞いてましたが、大抵の場合は東京より安いです。コンドミニアムが40万とバカ高いものの、普通の物価はそんなんでもありませんでした。 特に交通費はシンガポールの方が1/3程度で収まってしまう感じ。
交通費といえば、サンリオとコラボしているらしいez linkカード。自分のはまるもふびよりでした。Somerset駅で購入。
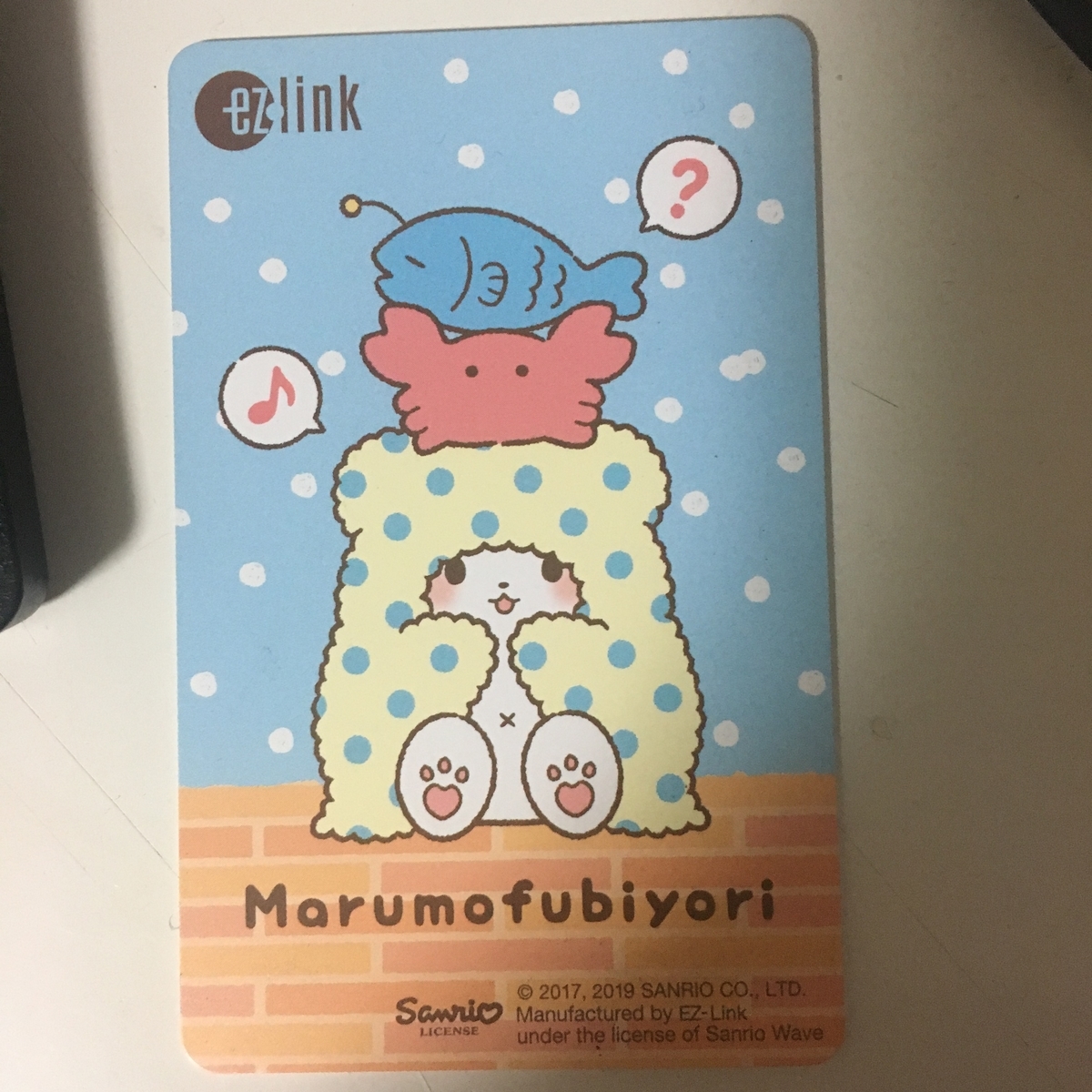
英語は通じるし、治安は良いし、色んな人種がいて息苦しさがないしで、ソロ充民にとってはかなり快適な場所でした。
【ライフハック】ソフトウェアエンジニアに捧げるアロマ講座
ソフト屋は職業柄、何かを作るときはPCデスクから離れられない運命にあります。プライベートでも勉強を兼ねて何か作るという人も多く、家でも職場でも机にかじりつきになるのがこの職業かと思います。
そんなわけで机生活を快適に保つソリューションが必要なわけですが、ここにアロマを使ってみてはいかがでしょうという提言です。 少なくとも効果があるのかないのかわからんUSBマイナスイオン発生機を使うよりは良いと思います。
無骨なエンジニアだと、アロマに興味があっても何をすればいいかわからない、といったこともあると思ったので、エントリーとしてまとめてみました。
アロマオイル
アロマに必要なアイテムは、一にも二にもアロマオイルです。エッセンシャルオイルとも言います。こういう見た目のものです。 原材料にもよりますが、よく使われるオイルだと3mlで800円くらい、高いのだと5000円とかします。
こりゃ何かと言うと、樹木や草、花などのエキスを抽出した超濃縮液体です。
たぶん一番有名なメーカーは”生活の木”だと思います。生活の木のページに行くと、様々なアロマオイルが紹介されています。
多すぎてよくわかりませんよね。ということで、最初に買うと良さげなアロマオイルを紹介しておきます。
大体アロマテラピー2級に登場するオイルですが、実際使いやすいのも確かな品々。価格帯としても一番安い部類です。 全部買う必要はないので、すっきり系(集中力Up)ならティーツリーとペパーミント、ふんわりさわやか(リラックス)が欲しければゼラニウムとオレンジスイートが良いでしょう。
サイズですが、とりあえずお試しであれば3mlで十分です。
オイルの買い方
種類も豊富で、割と店舗も多い生活の木がおすすめなのですが、めちゃくちゃ店内がフェミニン感にあふれているので、店に入れず回れ右してしまう人がいるかもしれません。 しかもここの店員さんは大抵声をかけてきます。
生活の木が難しい人は、無印良品か東急ハンズがおすすめです。あとはネット通販ですね。でもネット通販はテスターで匂いが嗅げないので、知ってるオイルしか買えないです。
※やたらと安いオイルには手を出さない方が無難です。粗悪品の可能性が高いです。
アロマオイルでやってはいけないこと
先にやってはいけないことを。
経口摂取
ダメです。経口摂取用のものではありません。ダメ。
原液を肌にこすりつける
ダメ。刺激が強いものが多いです。光毒性のあるもの(フロクマリン含有)は、日光に当たると肌に強烈なダメージを与えます。
香らせ方
一番お勧めなのは、アロマストーン(素焼きストーン)です。使い方はごく簡単。石に好きなエッセンシャルオイルを2,3滴垂らすだけです。 結構香ります。もちろんオイルは組み合わせ可能。むしろ組み合わせた方が楽しいです。
個人的には無印良品のアロマストーンがおすすめ。1個650円。

デスク上に置くにもアロマストーンは良いサイズ感です。
アロマディフューザーは?
アロマというとアロマ(ミスト)ディフューザーというイメージがありますが、PC卓上だとあまりお勧めできません。理由は、
- デカい
- 高い
- メンテが面倒
- 電源が要る
- 湿気る
というところ。一番の理由はメンテが面倒くさいところでしょうか。少なくとも最初から買う必要はないと思います。 もし、部屋全体をアロマ空間にしたいのであれば購入を検討しても良いかと。冬なら加湿目的と合わせて購入するのも良いと思います。
その他の香らせ方
その他の香らせ方でお勧めなのは団扇・扇子に垂らす方法。持ち手側の木の部分に樹木系(ティーツリーやヒノキ、パインなど)を2滴ほど垂らし、紙・布の部分に草系(ペパーミントなど)を2滴ほど垂らすと、香り団扇が出来上がります。 扇ぐと心地良い草木の香りがします。しかもかなり長い時間持続します。ペパーミントは2,3日、樹木系は1週間は匂いが持続します。
※樹木系は自己主張は強くないものの、匂いが持続しやすいベースノートが多いです。ペパーミントはトップノートに分類されていて、ぐわっと香りますが匂いが持続しません。
後はリードディフューザーですかね。100均のビンにアルコールを入れて、10~20滴ほどのオイルを垂らして、さらに木の棒(一般的にはラタン)を何本か差し込みます。差し込む本数で香りの拡散度合いを調整できます。

このビンはCanDoで買いました。なかなかおしゃれ。木の棒はリードスティックと言います。これも普通に売ってます。ちなみに手持ちがなかったので竹ひご挿してます。 アルコールは普通は無水エタノール(純度99.5%)を使用するんですが、消毒用エタノール(80%)でも、ぶっちゃけウォッカ(42%)でも良いという記事も見かけました。無水エタノール高いですからね。
Amazonで無水エタノール500mlが1000円で売ってますが、プライム会員専用です。
※ゼラニウムと何かの柑橘系、ブラッドオレンジだったかな?をブレンドしたような気がするけどもう覚えてないっす。
その他の使い道
アロマは置いて香らせるだけじゃないよ、という話。
アロマバス
これはかなりお勧め。簡単に言えばお風呂にオイルを入れて香りを楽しみます。大体2~5滴ほどでOK。あの広い風呂に2~5滴で香りが広がるという辺り、エッセンシャルオイルの濃縮っぷりが窺えます。 ただ、オイルは水に溶けないため、そのまま入れると原液が身体に付着して痛い思いをする可能性があります。なので、少量のアルコールに溶かせてお風呂に混ぜましょう。
マイベストはゼラニウム風呂。物凄いリラックス効果。夏だとペパーミントやハッカも良いでしょう。ヒノキだとヒノキ風呂になります。割と何でもイケるので、自分の好きなオイルを入れれば良いと思います。
※相当希釈されるので問題ないと思いますが、アルコールがダメな人は別の基材を使いましょう。牛乳、ハチミツ、オリーブオイルなど。オリーブオイルは浴槽が後でベタベタになりそうですが……。
※肌や粘膜への刺激の強く、アロマバスに不向きなエッセンシャルオイルもありますが、上述した6種類は大丈夫です。
消臭スプレー
これも単純。アルコールにティーツリーを溶かして、水で希釈してスプレーに入れます。ペパーミントなど、いくつかのオイルは虫よけ効果もあります。 ちなみにゴキブリはテルペン化合物を滅茶苦茶嫌います。
CiNii 論文 - 天然精油に含まれるゴキブリ忌避物質と関連化合物の忌避性(化学物質)
洗濯
ティーツリーやユーカリなどを溶かしたアルコールを柔軟剤投入口に入れます。臭い消しになります。柔軟剤のような強烈な人工香料臭が嫌な人向け。
洗濯直後はかなり匂いが立ちこめますが、乾燥するとほとんど匂いが消えます。洗濯物を直接クンクンすると多少香るかも程度。
枕元
これは割と直接的なアロマの使い方ですが、ストーンを枕の近くに置きます。リラックス効果があるアロマだと、入眠しやすくなります。 ソフト屋は寝る直前までモニター見たりコード書いたりしてますからね。
UnityアセットのFungusをスクリプトから制御するTips
前回の続きです。
今回は、
の2本立て。
Scriptからトリガーを発火させる
前回、Flowchartを2つ用意して、Flowchartそれぞれにコライダを設定して、Unityちゃん接触時のセリフを変化させました。 前回の方法は、Flowchartがコライダを持っており、コライダにPlayerなどが接触した際に会話ダイアログを出すというものでした。

もう少し柔軟に、スクリプトから任意のタイミングでFlowchartブロックを実行させたい場合、FungusMessageを利用するのが一番良いと思います。
Messageによる起動
今回はFlowchartを1つだけ用意して、そのFlowchartの持つ2つのブロックを、スクリプトから選択して実行できるようにしたいと思います。今回の画面はこんな感じにします。前回と同じようにオブジェクト2個ですが、 Flowchartではなく、普通のGameObjectにSpriteとRigidbody, Colliderを設定したものです。
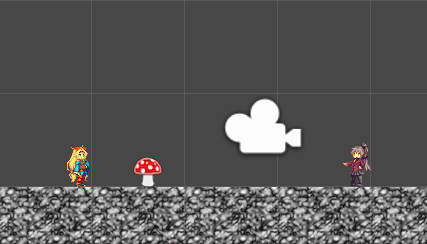
キノコに接触した時にキノコのセリフ、右側の女の子(みさき)に接触した時にみさき用のセリフを表示します。そのために、Flowchartに独立した2つのブロック(KinokoBlock, MisakiBlock)を用意します。
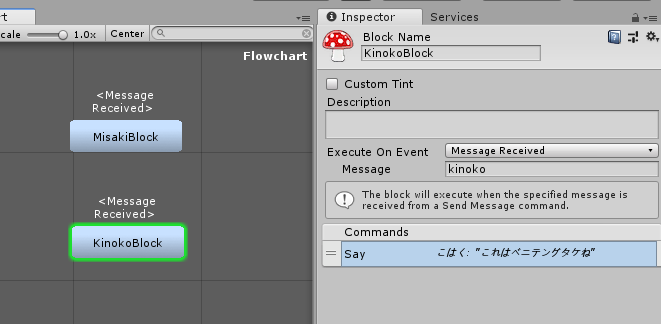

どちらもExecute On EventはMessage Receivedに設定し、KinokoBlockはメッセージをkinoko, MisakiBlockはメッセージをmisakiにします。それぞれに実行時のセリフ(Say Command)も適当に設定します。
繰り返しますが、このFlowchartオブジェクトは、View(目に見える部品)を持っていません。
メッセージの送信
Flowchartにメッセージを送信するスクリプトを用意します。コアとなる要素だけシンプルに書くと、こんな感じになります。
public class FungusMessenger : MonoBehaviour { public Fungus.Flowchart flowchart = null; public string message = ""; private void OnCollisionEnter2D(Collision2D collision) { if (flowchart && collision.gameObject.tag == "Player") { flowchart.SendFungusMessage(message); } } }
Fungus.Flowchartオブジェクトを介して、SendFungusMessageメソッドでメッセージを送信しているのがミソです。
このFungusMessengerスクリプトを、キノコ用GameObjectと、みさき用GameObjectにAddし、変数flowchartと変数messageをそれぞれ設定します。
Flowchartは、先ほどのブロックを2つ作ったやつです。

※IsEnter, IsExit, IsStayの3つのBoolean変数は、上のコードには書いてません。
デバッグプレイ
キノコに接触。kinokoメッセージがFlowchartに送信され、FlowchartがKinokoBlockを発火させ、Sayダイアログを表示します。

みさきに接触。同じようにmisakiメッセージがFlowchartに送信され、FlowchartがMisakiBlockを発火させ、Sayダイアログを表示します。

メッセージについての補足
このメッセージ送信は、FlowchartのInspectorで設定して投げるようにすることも可能です。こちらのやり方はFungus公式動画でも紹介されています。

この機能をスクリプトから利用したということです。ところで、上記ドロップダウンメニューでは、メッセージ送信先を2種類選択できます。
- Same Flowchart
- All Flowcharts
今回利用したのはSame Flowchartです。つまり、上記方法だと、メッセージは自分自身のブロックのみ受け取ることができます。もし、他のFlowchartに投げたい場合は、All Flowchartsに相当する機能を使用する必要があります。 All Flowcharts機能も、もちろんスクリプトから利用できます。正直こちらの方が簡単です。これだけで動きます。
Fungus.Flowchart.BroadcastFungusMessage("misaki");
SendFungusMessageと異なり、BroadcastFungusMessageはStaticメソッドです。要するに、Flowchartインスタンスを必要としません。
ただし、オーバーヘッドが増大することが予想されるので、投げ先のFlowchartが明示的にわかるなら、SendFungusMessageを用いた方が経済的でしょう。
キノコ接触有無で、みさき用セリフを変える
もう少し発展させて、キノコに接触したかどうかで、みさきに接触した時のセリフを変えます。
接触したかを覚える
接触したかどうかを、Flowchartの変数で判断することにします。以下のように、variableにbool型でkinoko_foundを追加します。
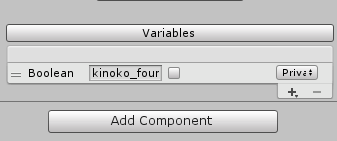
キノコ用のスクリプトをFungusKinokoMessengerにして、以下のような感じで実装します。SendFungusMessageの後に1行追加しただけです。
public Fungus.Flowchart flowchart = null; public string message = ""; public class FungusKinokoMessenger : MonoBehaviour { private void OnTriggerEnter2D(Collider2D collision) { if (flowchart && collision.gameObject.tag == "Player") { flowchart.SendFungusMessage(message); flowchart.SetBooleanVariable("kinoko_found", true); } } }
※サンプルのためにこんな書き方をしています。"kinoko_found"などは変数として持っておき、外部から設定できるようにしておくと汎用的になります。
最後に、MisakiBlockに条件を足します。kinoko_found==trueの時、追加でセリフを表示します。

正直この辺、Mechanimでお馴染みだと思います。用意されているメソッドや変数も大体一緒です。flowchartオブジェクトを介して操作できます。
実行

今回の例の場合、単純にキノコのSay表示の後に、kinoko_found=Trueすればいいだけなので、スクリプトを書くまでもなかったりします。

ゲーム作っていると、そんな単純な条件だけに納まることは少ないと思いますので、そういう時にうまく利用すると良いでしょう。
ライセンス

この作品はユニティちゃんライセンス条項の元に提供されています
Unity Fungusで看板に接触した時に出すメッセージを実装してみる
会話ウィンドウなどのメッセージ回りに何か良いものないかな、と漁っていた時、この記事読んでFungusが面白そうだったので、色々弄ってみました。
【Unity】ゲームのちょっとした会話場面にFungusを使ってみる - まともな開発者になりたい
とりあえず今回は看板とかヘルプオブジェクトとか、何かに接触した時に表示されるウィンドウのFungusでの実装について紹介します。
準備
AssetストアからFungusをImportして、SayDialogとFlowchartを作成します。 詳しくは上記リンクにて。
物体接触時にトリガーを発火させる
まず、Flowchartに対して、SpriteやRigidbodyなどの物体設定を行います。右側のキノコがFlowchartオブジェクトです。このキノコにこはく(Unityちゃん)が接触すると、Unityちゃんがしゃべるようにしたいと思います。
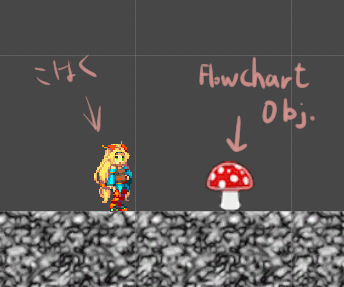
ということで、下の図は、SpriteやRigidbodyなどを設定したFlowchartのインスペクタプロパティです。

見ての通りKinematicで普通に物体設定しているだけです。
次に、Flowchartのデフォルトブロックを選択し、以下を設定します。
- Execute On EventにMonoBehaviour->Collision2Dを設定
- Tag Sizeを1にして、Element 0にUnityちゃんのTagを設定
- Fire OnをNothing以外に設定
- CommandsにNarrative->Sayを追加し、セリフを設定

2を設定しないと、何にでも(つまり床にも)接触判定してしまいます。
これでOK。Play!

Unityちゃんがキノコに接触すると、セリフを表示します。
IsTrigger時の注意
看板とかヘルプオブジェクトの場合、コライダーは透過的(要するにIsTrigger)であることが多いと思います。ところがIsTriggerにすると、メッセージが表示されなくなります。
Execute On Eventをよく見ると、Collision2DとTrigger2Dがちゃんとわかれています。なので、IsTriggerを設定する場合はTrigger2Dを設定しましょう。
※実はかなり長い間気づきませんでした……

メッセージ表示中に一時停止したい場合の注意
Time.timeScale=0にすると、FungusのFlowchart諸共止まります。要するにTime.timeScale=0は使えません。 UpdateやFixedUpdateなどの処理をブロックするなど、頑張って手で止める必要があります。
1シーンにたくさんの看板オブジェクトを配置する場合は
1看板に1Flowchartを配置することになります。Flowchartなので、処理ブロックが順々に遷移するというのが基本ですが、看板オブジェクトの場合、接触した時に内容を表示してフローが終わります。 ある看板と別の看板のフローは別、と考えた方が自然ですので、Flowchartを看板の数だけ用意するのが良いと思います。
もし、1Flowchartでやるなら、Collisionを利用せず、MessageReceivedを使用するのが一番素直です。これについては次回紹介します。
次回

この作品はユニティちゃんライセンス条項の元に提供されています
【日記】インプットとアウトプットのバランスを大事に
去り行く平成を見つめつつの雑記。
インプットとアウトプットのバランス
平成の世を生きたソフト屋の自分が、ソフトの勉強する上で特に頭に入れていたのは、インプットとアウトプットのバランスでした。 インプットは要するに本を読んだりして知識を入れる作業で、アウトプットは自分の作りたい作品を実際に制作する作業です。
これってソフトウェアに限らず、イラストレーターなどでもよく言われる話ですが、 インプットをし過ぎるとインプット過多で何も入らなくなり、かといってアウトプットばかりし過ぎると、注目されることばかりに目が行き、雑な作品を生み出してしまうという結果を生んでしまいます。 成長のためにはバランスが大事ということです。
平成15年頃と比較すると、大分成長しました。育成方針は間違っていなかった気がします。 わかりやすい結果では雑誌に載る、Web上で紹介される、地上波TVで紹介される、何らかの賞を受賞する、お金をゲットするといったところ。 それ以上に目に見えない結果の方が大きいと感じています。
具体的には「考える力」です。
一般企業人はインプット過多
突然ですが、一般企業人は大抵インプット過多です。過剰です。 凄く勉強するんです。資格を取ったりもするんです。でも、活用の仕方がわからない。 知識として知っているはずなのに、引き出しから全く出てこない。
一般企業の場合、日々の業務をこなしていれば、まあまあ評価はされます。 それでも何かしらステップアップを目指す場合、プライベートで何かしらの勉強をする必要があります。 ただ、これが割と罠で、勉強時間が成長に比例することにはならず、能力が頭打ちになります。 でも、勉強すると何かしらの安心感があるのか、ただひたすらに勉強します。出来ないから本を読もう、みたいな。
ちなみにこの場合の勉強とはインプットのことです。 本を読むとか、教わりに行くとか、問題を解くとかですね。資格試験も大体そう。 実経験とインプットがリンクしないと、インプットが定着しません。

一時期、技術派遣の後輩の面倒を見てたことがありました。 その子は勉強熱心ではある一方で、自分の意見をもっておらず、意見を求めると必ずフリーズするという子でした。 自分で考える、自分で意見を述べるということが出来ないためか、勉強時間の割には、あまりインプットが身についていない様子でした。
考えさせる簡単な課題を何度か出したことがあるのですが、結果は全滅。 何か作品を世間に出す経験をしてみたら?と言ってはみたものの、うすーい反応が返ってきただけでした。
元々の考える力がないので、どんなにインプットを強くしても、決まった仕様を決まった通りに作るコーダーにしかなれません。 アウトプットを考える力がないということは、他人に正解を作ってもらうしかないので当然です。
ちなみにその子は現在、神秘主義に傾倒しているようで、なんだかよくわからない占いのみがこの世の真実を解き明かすことができるようです。 おそらく、今もこれからも単純作業者でしかないでしょう。
アウトプットするって
多くの一般企業人はインプット過多、というよりアウトプットをしたことがないと言った方が正確なような気がします。
自分はアウトプットを常に念頭に置いて活動し続けていたので気づかなかったのですが、そもそもアウトプットをする人ってごく一部です。 ソフト屋なら(個人制作で)アプリを作る、(個人で)サービスを作るといったあたりですが、別にそこにこだわらずに書くと、 ゲームを作る、音楽を作る、イラストや漫画を制作する、文字(小説、詩など)を書く、電子機器を作る、造形をする、イベントを主催する、手工芸品を作成する、映画を撮る、アニメを作る、動画を作成するなど、まあ色々あります。
これを、
- 単発で終わらないこと(繰り返すこと)
- 作品レベルを意識して上げること
- ちゃんと公開、もしくは利用すること
の条件を足すと、さらに減ります。
※上の条件がないと、インプットとのサイクルが回っていきませんので、XX教室行って終わりとほぼ変わらなくなります。

統計取ったわけではないですが、やっている人よりやっていない人の方が圧倒的に多いはずです。
そもそも義務教育の段階からアウトプットはあまり重視されていないので、社会人になっていきなりやれと言われても困るはずです。 ただ、上述したように、インプットはアウトプットの経験に強く結合します。インプットを無駄にしないためにも、やってない人は何かしらアウトプットを出すことを真剣に考えた方が良いと思います。
さらに、アウトプットを出すということは、迫りくる困難に対して、自分で全部対処することになります。 例えばアプリ1本出すにも本当に大変です。コード書いてハイ終わりではありませんから。コードなんて体感10%くらいです。 まずどんなアプリにするか(プラン)から始まり、機能の取捨選択、UI/UX、配色、部品デザイン、アイコンデザイン、アプリ登録作業、バージョン管理、広告処理、多言語対応、そしてコーディングなどをこなす必要があります。
こういったことを全部「考える」ことになります。そして、上手くいかなかった部分を反省して、インプットフェーズにフィードバックします。次に何を勉強するか「考える」ってことです。 例えば音声処理アプリなんかを作って、フーリエ変換をちゃんと勉強したい、とか。使ってから勉強すると、めちゃくちゃ頭に入ります。
だからといって勉強もせずにアウトプットばっかりだしても、レベルが上がっていきません。なので、バランスが大事なんですね。
普段アウトプット的活動していないのに自分の考えを強く持っている人は、たまたま仕事で鍛えられたか、学生時代になんらか活動をしていると思います。天性もあるかもしれませんが。
経営者目線を持て
低賃金で働かせておいて何言ってやがるふざけるなと、ブーイングの大合唱となったこのワードですが、個人的には別の理由であまり好きではありません。
経営者目線というのはPL(Profit/Loss)に特化しがちです。純粋に金になるかならないかということですね。それ以外の価値を重視しません。 そんなことはそれこそ経営者に任せておけばいい話です。なんとなくその間抜けさを感じ取ってブーイングされている気がしないでもないですが。
言われたことをハイハイ聴くだけじゃなく自分の頭で考えろ、ということを言いたいんだと思うんですが、 それこそ詰め込み教育ばっかりやってる学校や社会にも責任の一端があるわけで、「自分の頭で考えろ(方法は知らん)」というのは随分とまあ無責任な放言です。 みんなYouTuberをやってみろという方が余程具体的で親切です。どうなんでしょうね、みんなYouTuberをやってみろって。面白いかもしれませんよ。だって動画編集や投稿って、大半の人がしたことないでしょう。

平成最後のエントリーということで、適当なことを好き勝手書きました。 では令和で会いましょう。
Kritaの選択エリアに関するTips(移動と色域選択)
続々、Kritaの記事。今回は領域選択の移動と、色域選択についてです。 特に領域選択の移動は、かなり探し回りましたよ……。
色域選択をする
Photoshopでいうところの色域選択ですが、Kritaの場合、”選択”メニュー内ではなく、ツールボックスに専用ツールがあります。

同一レイヤー、もしくはレイヤーグループの(近似)色を選択状態にします。閾値はツールのオプションから変更できます。 Photoshopの色域選択がメニューにあるおかげで、ない!ない!と探し回ってしまいました。

上の絵では、ジャケットのレイヤーグループに対して色域選択をしています。 ジャケットの上に花びらや草がかかっていますが、レイヤーが異なるために無視されています。
選択領域を移動する
最新版では
この記事を書いていた時は、下に紹介してある方法しか出来なかった(はず)なのですが、今はもっと簡単に移動できます。 選択領域指定後、選択領域系のツールを選択して選択領域を示す点線上にカーソルを合わせると、カーソルが移動アイコンに変化します。 そのままドラッグ&ドロップすると、選択領域を動かすことができます。
元々の方法
選択領域の移動もちゃんとできます。冒頭の通り、選択領域の移動はかなり探し回りました。
Photoshop出身者だと、選択領域を移動させるツールがあるんじゃないかと思ってしまいがちですが、ツールで移動させることはできません。
選択メニュー、または選択系ツール使用中にキャンバス上で右クリックすると、”グローバル選択マスクを表示”というチェック項目があります。 まず、ここにチェックを入れます。

次に、なんらかの領域選択をすると、selectionという選択領域レイヤーが生成されます。

リボンを選択したところです。右側のレイヤーリストにselectionという特殊レイヤーが生成されているのが確認できます。このselectionレイヤーを選択して、移動ツールを使うと、こんな感じで移動できます。

通常のレイヤーと同じ扱いですので、移動だけじゃなく、拡大縮小を始めとした変形も可能です。 ただ、変形は普通の選択モード(Local selection mask)でもある程度出来るんですよね。移動したい場合はグローバル選択マスクを使うより他に手はないと思います。
ちなみに、今回利用したイラストの全貌はこちら。
Kritaの右クリックで登場するメニューをカスタマイズする
引き続きKritaのTips。
右クリックメニュー?
Kritaでは、キャンバス上で右クリックすると、こんな感じのメニューが表示されます。

これ、ポップアップパレットと言います。ほとんどの機能は見たままなので説明不要だと思いますが、ブラシの登録切り替え方法だけはちょっと癖があります。
※ちなみに私はドッキングパネルのブラシプリセットからドラッグ&ドロップして登録しようとしてたりしました。それでは登録できません。
ブラシの表示切替
そもそもここに表示されているブラシは何かというと、選択されたタグのブラシ群を表示しています。 ポップアップパレットの右下にある小さいボタンを押すと、タグリストが表示されます。 ここから表示したいタグを選ぶと、ブラシが切り替わります。 この例で表示しているパレットは、”kinoko”という名前の私が勝手に付けたタグのブラシ群です。

タグの編集
要するに、タグを編集すれば、ポップアップパレットに表示するブラシも切り替えられるっていう寸法です。 タグの編集は、ドッキングパネル(右ペイン)のブラシプリセットから行うことができます。
タグの編集を行いたいブラシ上で、右クリックを押すと、ポップアップメニューが表示されます。 そこから、「タグに登録」を選択し、登録したいタグを選択します。なお、既に登録されているタグは表示されません。
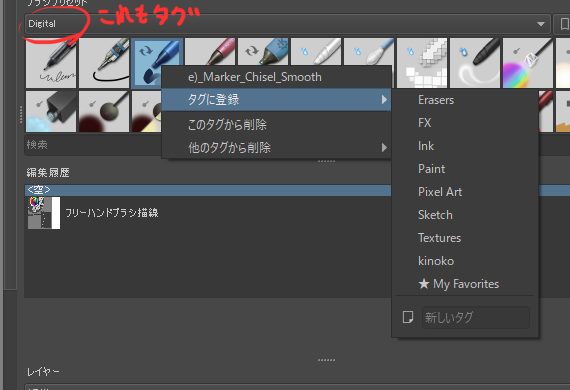
赤丸付けてちょっと書いていますが、プルダウンメニューもタグ由来です。そのタグに登録されているブラシを表示しています。
とりあえず、今回はサンプルとして、このe)Marker_Chisel_Smoothブラシをkinokoに登録してみます。 登録後、キャンバス上で右クリックすると……

無事、先ほどのブラシがポップアップパレットから選択できるようになりました。
一見面倒くさそうに見えますが、意外とそうでもありません。適当にタグを新規作成して、自分が良く使うブラシをポイポイ放り込んでおけばOKです。



